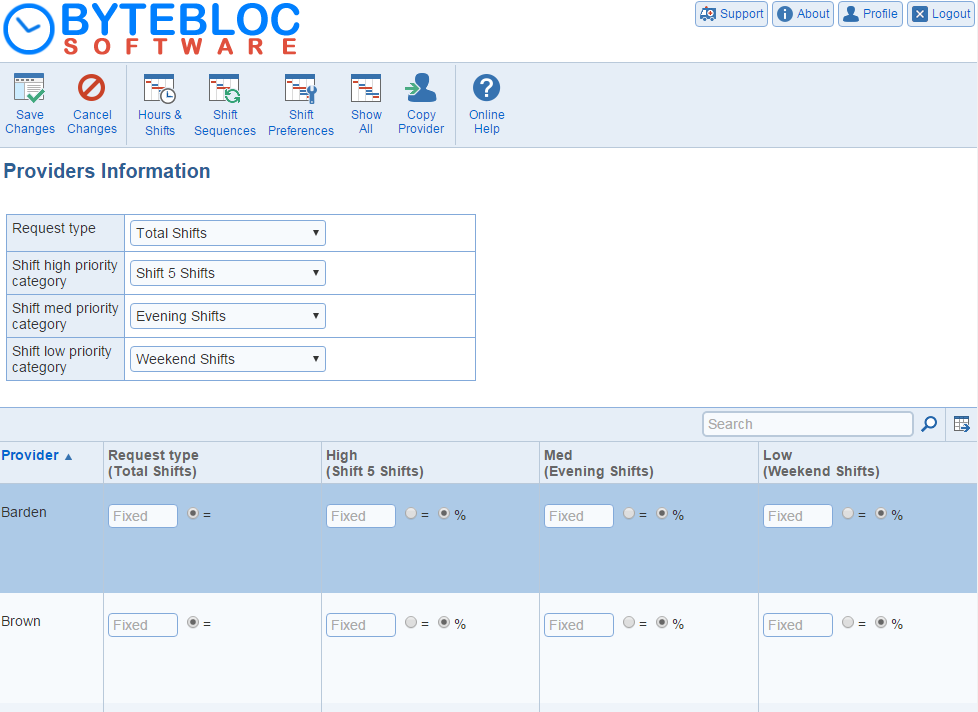
How many hours and shifts should each provider work in each schedule? You may enter requests for 'Total Hours' or 'Total Shifts', and specific numbers of shifts in up to three selected summary categories. For example, you might want to modify to configure the Scheduler to accept scheduling requests for specific numbers of night, weekend and evening shifts worked in each schedule by each of your providers.
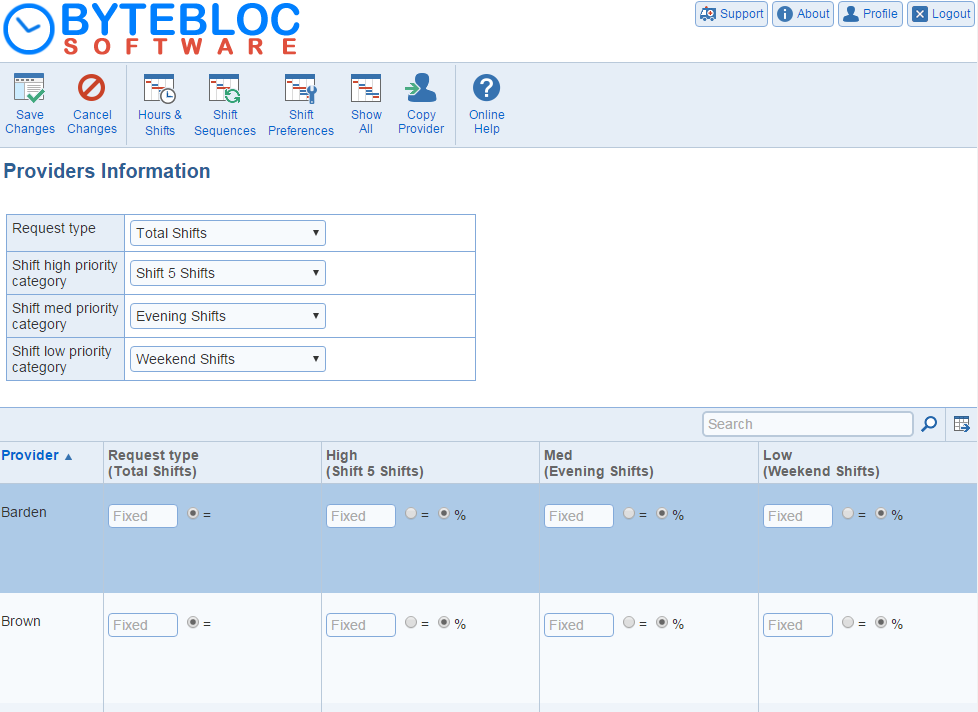
One of the variables that is considered when creating schedules is the number of hours (or you may opt to choose shifts) that should be scheduled for each provider in each schedule that is created. If you are entering the information from the 'Hours & Shifts' screen, the value you enter applies to the provider whose name is displayed in the first column. A specific numerical value (from zero to 499) can be entered for 'Hours'. If you enter a zero hour value, the Scheduler will not schedule the affected provider for any shifts, though you may hand schedule the provider at any time. Alternatively, an equals sign = can be entered by selecting this option. This indicates that you want the Scheduler to distribute the total available (not specifically requested) hours in the schedule equally among all of the providers for which this option is chosen. The logic is identical for choosing the Total Shifts option, except the numbers entered would reflect the number of 'Shifts' requested in the period rather than the 'Hours'.
For the = hours request option: when actual scheduling is performed, the total of all specific hour values requested are subtracted from the total number of hours available for scheduling, then the remaining hours are equally divided among the providers for whom the = option was chosen. This calculated value is displayed as a numerical value in the scheduler when you are actually creating a schedule and may also be modified at that time. The use of the = option is somewhat difficult to visualize now, since it does not have any specific value attached to it in the 'Manage Providers' screen. The function is clearer within the schedule, where it is associated with a value that depends upon the 'Total Hours' in the current schedule.
Example of Equal Hours: Suppose you are creating a schedule worked by ten providers. In the Scheduler, an = entry is made in the 'Request type Total Hours' column for all the providers. The request entry is shown only as an = value in the 'Manage Providers' screen. When creating a schedule with a total of 1100 hours of shifts that need to be worked, the Scheduler calculates that each provider should work 110 hours and displays this value as =110 in the schedule as the requested number of hours for each provider. Alternatively, if one of your providers always works 200 hours, you could enter a fixed, specific value of 200 for his or her requested hours and an = value for the remaining nine providers. These providers would then equally split the remaining 1100 - 200 = 900 hours with a calculated value of 100 hours each. Their entry would appear as a simple = sign, but in the Scheduler the request would be indicated as =100.
Depending on your scheduling practices, you may want to use the = option for all of your full time providers while entering a specific hours value for any part time providers. Or, you may want to do the reverse: if your full time providers work a fixed (specific) number of hours each schedule, the remaining hours in the schedule could be equally divided among your part time providers. The Scheduler initially sets the = option as the default entry in the 'Request type' column of the template, but you may change this, if needed, to suit your schedule needs. You may modify the requested 'Total Hours' values entered in the 'Provider Settings' screen from the schedule prior to scheduling.
Summary category selection for shift requests: When creating schedules, the Scheduler allows you to make requests for specific numbers of shifts worked in each created schedule in three specific shift 'Summary Categories'. For example, many groups want to distribute night shifts, weekend shifts and/or evening shift in a specific fashion.
Hint: Do you want to select a summary category (such as Night Shifts) but cannot find it in the drop down menu? This occurs because you have not yet created that 'Summary Category' in the 'Manage Categories' screen. To create a Night Shifts category click the 'Add Category' button from the top menu. Follow the Online Help instructions on that screen to create a Night Shifts Summary Category. Then, return to 'Manage Providers', then select 'Provider Information', and click the 'Hours & Shifts' button); the Night option will then be available for selection.
If you are entering information from the 'Provider Information' screen, the value you enter applies to the provider named in the left column. If you are entering the information from the 'Hours & Shifts' screen, the value you enter applies to the provider whose name is displayed in the first column to the left of the entry line.The entry area for shift requests is one of three entry areas to the right of the 'Request type' column. In each of these areas you may identify a 'Summary Category' of shifts for which you want to request scheduling for specific numbers of shifts for each provider. The three categories are prioritized, as 'Shift high priority category', 'Shift med priority category', and 'Shift low priority category' according to the importance of having an exact match between the number of shifts requested and the number of shifts actually scheduled.
A drop down menu displays the available choices from the 'Summary Categories' that you have already defined. The listed choices available depend upon the 'Summary Categories' that you configured from the 'Manage Categories' screen. Any 'Category' created in the 'Summary Categories' screen which tracks Shifts worked, except Holiday, Off, Backup, Locked, and Pay Period, can be used as one of the three request categories. If you divided your current scheduling 'location' into 'sites' in the 'Admin' tab, the created site names are available for use as 'Summary Categories' and can be used as request type categories. To create a Shifts request category, select the summary category shown in the drop down menu. For example if Night is displayed in the list, simply select Night to establish a Night Shifts request category. Do not create request categories that you do not really need, as each category limits the flexibility and prolongs scheduling time.
Shift requests: Displayed in the three columns to the right of the 'Requested type' Total Hours or Total Shifts entry area are entry areas for indicating the usual number of shifts a provider should work for each schedule in up to three request categories. A specific numerical value can be entered (from 0 to 120 for 'Total Shifts' and from zero to 31 for the request categories), or you may select the = option to use one of the other available options.The percentage sign % instructs the Scheduler to calculate a provider's target value for shifts in a request category based upon the target value requested by the provider for requested Total Hours / Total Shifts. This option helps automate the calculation of target values for schedules in which providers who work more 'Total Hours' are expected to work proportionately more shifts in a request category.
Example of the % shifts request entry: Consider a schedule that contains a total of 1000 hours and includes 30 night shifts. If one provider requests scheduling for 100 hours (=10% of the total hours in the schedule), a % entry for a Night Shifts request category causes the Scheduler to calculate a target value of 3 Night Shifts for the provider (=10% of the 30 total night shifts in the schedule). If another provider requests 200 hours (=20% of the total hours), it would calculate a target value of 6 Night Shifts (=20% of the 30 night shifts in the schedule).
Initially the default is a 'Fixed' entry in the requested shifts position of the template copied to all providers, but you can change this if desired. You may also 'modify any requested shift values' entered on this screen within the schedule to allow for temporary changes in requests (such as a provider working fewer hours due to a vacation) specific to an individual schedule. The = entry in a requested shifts column signifies that you want the Scheduler to distribute the total available shifts in the schedule equally among those providers with this option.
Example of the = shifts request entry: Suppose that your schedule contains a total of 50 weekend shifts, worked by ten providers. If an = entry is made in the 'Requested Hours Shifts' column for all the providers, would calculate that each of the ten providers should work 5 weekend shifts and display this value as =5 in the 'Scheduler portal' as the requested number of Weekend Shifts for each provider. Alternatively, if one of your providers prefers working weekend shifts and usually works ten of them, you could enter a fixed value of 10 for that provider and an = value for the remaining nine providers. These nine providers would then split the remaining forty weekend shifts with a calculated (rounded) request value of 4 weekend shifts each. Four weekend shifts would be left unrequested, which you could allow to distribute or, prior to scheduling, you could specifically assign to some of the = providers, changing their requests from = to a specific numerical request value. The use of the = and % options may be somewhat difficult to visualize since in the 'Scheduler portal' they do not have any specific values attached to them. However, their function is more obvious in the 'Summary', where they are associated with specific values that depend upon the current schedule.