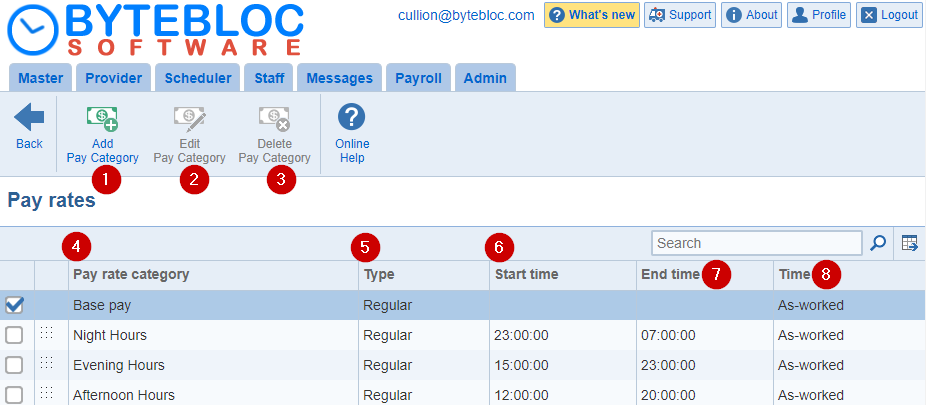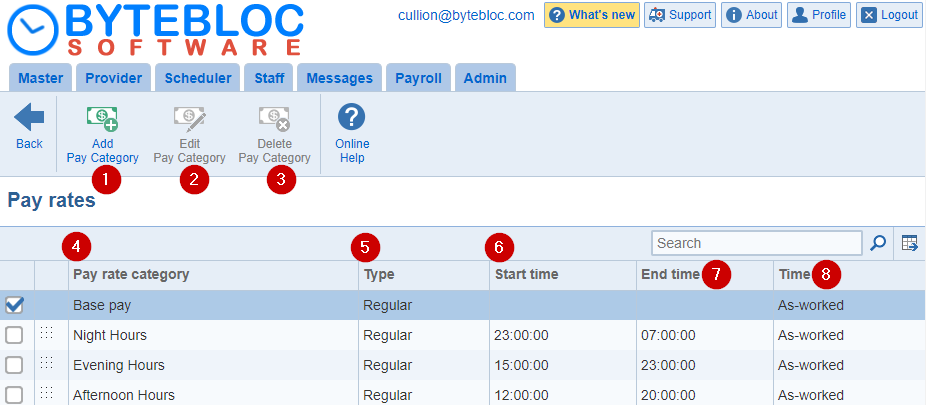Open topic with navigation
Define Pay Categories
Define the pay rate categories for the payroll. It is up to you to decide which payroll categories to create by selecting categories from the 'Manage Categories' screen that reflect hours that are paid at rates different from the value entered as 'Base Pay'.
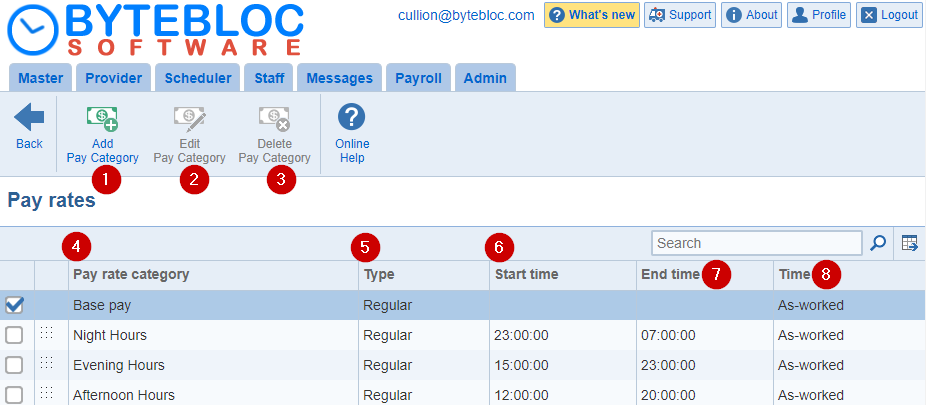
- Add Pay Category: Add a new pay category.
- Example: Suppose that your providers are paid a fixed hourly rate that does not vary. The 'Define Pay Categories' and 'Define Provider Rates' screens would only have the 'Base pay payroll category' selected. Payroll for all worked hours by each provider would be calculated at that rate.
- Edit Pay Category: 'Edit the pay category' currently selected.
- Delete Pay Category: 'Delete' the pay category currently selected. The 'Delete Pay Category' button is located with the 'Define Pay Categories' screen. You'll be prompted to confirm. 'The pay category and all provider rates for the category will be removed permanently. Do you want to proceed?'
- Pay rate category: Before choosing the 'Pay rate categories', you'll need to set up category hours within the 'Manage Categories' screen to choose these 'Pay rate categories' from the menu. Select your hours category from the drop down menu. It is up to you to decide which payroll categories to create by selecting names from the categories that reflect hours that are paid at rates different from the value entered as Base pay. When a payroll summary is created, each worked hour (or portion of an hour) is included in exactly one payroll category so that worked time will not be paid from more than one category.
- Type: The pay category type specifies the nature of the pay contributions computed from the category:
- Regular: The category is primarily used to capture regular (non-overtime) hours. When option 'can apply to overtime' is selected, the category is allowed to capture overtime hours when no overtime category exist that would result is a higher pay contribution for the hours.
- Overtime: The category is used to capture overtime hours only.
- Bonus: Computed through the use of bonus pay categories. The pay rate category needs to be set to type 'bonus'. Unlike other categories, bonus categories add pay for the provider without capturing the hours to the exclusion of other pay rate categories. The bonus pay is added to the pay computed from the other (non-bonus) pay categories specified for the location.
- Example: Your group pays extra for working holidays, but pays even more for holiday overtime (i.e., staying beyond the normally scheduled hours of holiday shifts) hours. You would select the 'We pay overtime for one or more shifts' check box within the 'Payroll Configuration' screen, and then create both a 'Holiday Regular Hours' and a 'Holiday Overtime Hours' payroll category.
- Start time: Select the 'Start time' which applies to the pay category.
- End time: Select the 'End time' which applies to the pay category.
- Time:Pay categories that include 'As-scheduled' hours not scheduled would get paid even if 0 hours worked and 'As-worked' hours are regular hours not including 'Overtime'.
Example: Call shifts would use 'As-worked' hours to enter in time worked.
- Rate code: A user-defined code is available for pay rates. The codes is included in the payroll details API call and can be used for integration with 3rd party ERP systems.
Note:
- Hours worked are paid at the highest applicable rate given the entire set of payroll categories.
- Pay rates that cover an entire day can be defined by setting the start and end time for the rate to the same value.